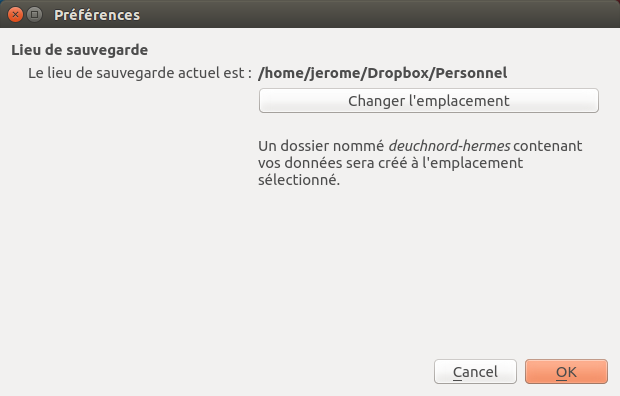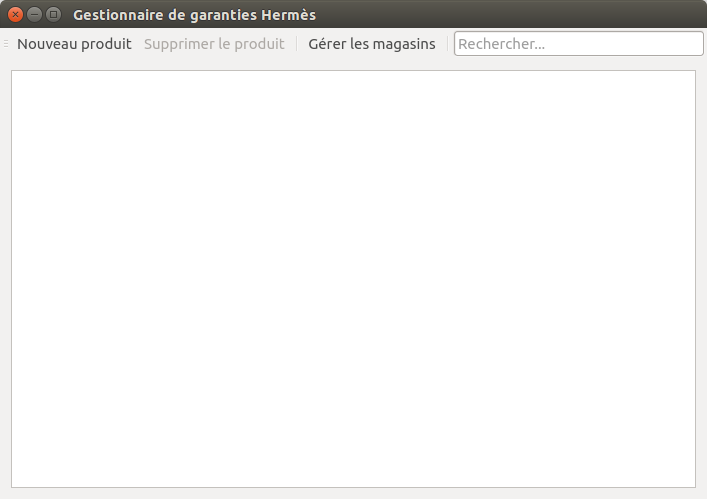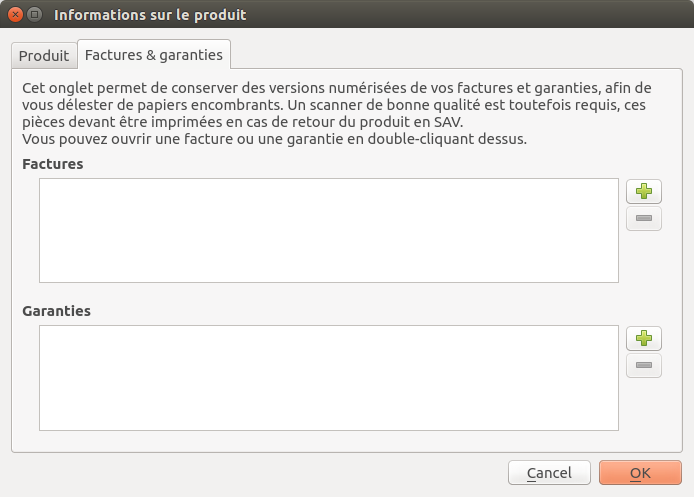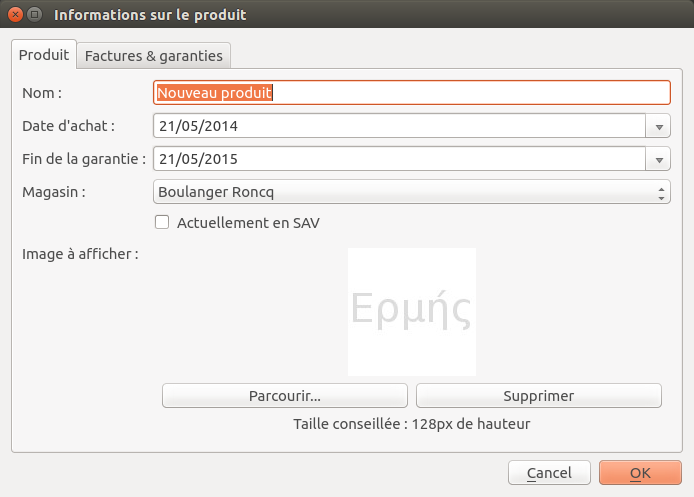11 fichiers modifiés avec 187 ajouts et 0 suppressions
+ 30
- 0
advices/default.fr.md
Voir le fichier
BIN
configuration/configuration-window.fr.png
Voir le fichier
+ 24
- 0
configuration/default.fr.md
Voir le fichier
+ 16
- 0
default.fr.md
Voir le fichier
+ 22
- 0
first-steps/default.fr.md
Voir le fichier
BIN
first-steps/main-interface.fr.png
Voir le fichier
BIN
manage-products/add-product-bills-tab.fr.png
Voir le fichier
BIN
manage-products/add-product-product-tab.fr.png
Voir le fichier
+ 56
- 0
manage-products/default.fr.md
Voir le fichier
BIN
manage-products/more-info-button.fr.png
Voir le fichier
+ 39
- 0
terminology/default.fr.md
Voir le fichier
Chargement…